How to Effectively use the Clock App for iPad

 One of the great new apps which comes with your new iPad, iPad Mini or old iPad upgraded to iOS 6, is Clock. The Clock app comes installed on all new iPads past October 2012 and all iPad Minis. Previously there were many clock and alarm Apps available on the iTunes Store, but since Clocks, nothing else is needed! It comes with a world clock, with a daylight chart, Alarms, a Stopwatch and a Timer for countdowns! Excellent!
One of the great new apps which comes with your new iPad, iPad Mini or old iPad upgraded to iOS 6, is Clock. The Clock app comes installed on all new iPads past October 2012 and all iPad Minis. Previously there were many clock and alarm Apps available on the iTunes Store, but since Clocks, nothing else is needed! It comes with a world clock, with a daylight chart, Alarms, a Stopwatch and a Timer for countdowns! Excellent!
How to use the Clock App on your iPad
The Clock App is located on your home screen. Tap on it!
By default the World Clock part of the Clock App will open. You may notice that along the bottom there are several buttons for different aspects of the Clock App: World Clock, Alarm, Stopwatch and Timer.
If you've never opened Clock before you will be on the World Clock and you'll see Cupertino California, New York, Paris, Beijing, and Tokyo. Of course, if you don't live in one of these cities or have friends in Cupertino, you'll want to change them!
How to set World Clocks in the Clock App
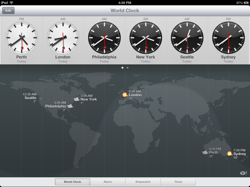 That's easy! In the top left-hand side of the World Clock screen you will see an EDIT button. Tap on it! From the pop down menu you can delete, reorder, or change from Fahrenheit to C.
That's easy! In the top left-hand side of the World Clock screen you will see an EDIT button. Tap on it! From the pop down menu you can delete, reorder, or change from Fahrenheit to C.
You may want to remove the ones you do not need by tapping on the small red 'minus' symbol to the left of the city. This is NOT the window where you will be adding new clocks, only the section for reordering and removing clocks. When you're done tap Edit again or simply tap the world clock to the right.
Once you are ready to add a new clock, just tap on one of the big clock looking icons with a plus in it, in the horizontal list of clocks. If you flick this list to the left you'll find you can add LOTS of clocks from anywhere around the world.
So, tap an empty clock with ADD under it. Here, you will find most of the major cities that are located within each time zone. You can scroll through the list, or search for it by typing in the search field at the top of this dialogue. In Australia, the major cities are here, but hardly any of the smaller cities are. Not that I would expect them to have many smaller cities, but it would have been a nice addition.
Follow this procedure for all the world clocks you'd like to add and when you're done you'll notice a few things:
- You can see all the timezones of the world at a glance
- You can see whether it is daylight or dark at the locations as the clock will be white (day) or black (night).
The map of the world also shows a little icon next to each of the locations you've chosen with the temperature and digital time for each location
There's also the outline of the daylight on the map which gives you a clear indication of which part of the earth is light, and which is dark right now. Cool!
And this is only one segment of this amazing new app.
If you look along the bottom of the clock app, you will see there are several options; World Clock, Alarm, Stopwatch, and Timer.
Tap Alarm...
ALARM – a wonderful alarm, built right into iPad
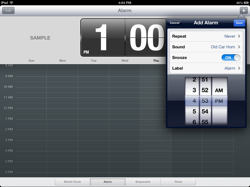
The alarm App is easy to use, beautiful to look at, and is VERY handy to have on your iPad. We have utilized this many times in just the first few days after upgrading our iPads to iOS 6, and regularly since then.
To be honest, the easiest way to set an alarm is to ask Siri to do it for you. But, before we get into that, we might as well learn how to set an alarm manually.
Go to the alarm section of clocks and you will see a plus in the top right-hand corner.
Tap on it!
This enables you to set an alarm. It seems to only let you set an alarm for sometime in the next 24 hours. This makes setting an Alarm for next Tuesday a bit difficult... but that is what Reminders is for!
- You can set your alarm to repeat, for instance once a week.
- You can change the sound of the alarm, by either picking a song, or using a ring tone which is already inbuilt.
- If you are a snoozer, you can set the alarm to snooze. This means that you will be pestered again after your alarm goes off, just in case you snooze off!
- You can also give your alarm a LABEL, which means you can tell what that alarm is for much easier than trying to remember. Especially if you set many alarms!
Now, all you have to do is set the time, which you can do with the rolling time selectors. And once you're finished, tap on save. You will now see your alarm in the time slot, just as you set it.
Got the time wrong... You can tap and hold on the alarm to drag it and move it around your time schedule enabling you to easily reschedule your alarm by simply dragging it.
To edit it more specifically tap on the EDIT button in the top left corner, then tap on the Alarm and you can change any of the settings you'd like.
That's it! You set your alarm!
If you would like to speed this process up, you can ask Siri! Hold down your home button for a moment, until Siri appears. Then, ask her something like this: "Siri, set an alarm for tomorrow at 9 AM" and watch what she does! Amazing. (What is Siri? Tap to learn about Siri for iPad)
STOPWATCH - an amazing stopwatch for your iPad
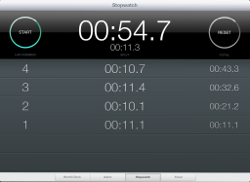 The stopwatch portion of Clock is great.
The stopwatch portion of Clock is great.
It keeps the time to the 10th of a second and can even take Lap Times for all you coaches and trainers out there!
It's easy to use too. Simply tap START and the timer will start. Tap on STOP and the timer will stop.
To take Lap Times (like the photo here), just tap the LAP button which is what the START button changes into while the stopwatch is running.
It will continue the overall time but place the individual lap times below the main stopwatch time. You can tap LAP as many times as you want and it will record them in a scrolling list.
Tap RESET once you've stopped the clock to reset the stopwatch to Zero.
Easy as!
Timer - a great Countdown
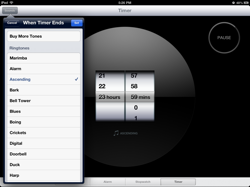 Timer will count down from any time less than 23hrs and 59mins.
Timer will count down from any time less than 23hrs and 59mins.
It's SUPER and easy to use. Just set the tim in the middle of the screen and tap START in the top left corner.
The countdown has begun.
I like the additional feature of being able to PAUSE the timer, especially if you're doing something time-sensitive and you need to take a few minutes break... just tap PAUSE and when you're ready to get going again, tap RESUME.
You can set the SOUND that occurs when the timer completes by tapping SOUNDS in the top left corner, choosing your SOUND and clicking the blue SET button above the sounds list.
That's it, you're ready to count down.
We use this often when the children ask for an "iPad Games turn". We say they can have a set time, set the countdown, and let them go. It's amazing how they now realise that time DOES go faster when you're having fun, but there's no arguing with the iPad countdown!
That's an overview of the Clock App for iPad. If you've learned something from this post, consider FOLLOWING iPad Family on Facebook or Tweet this page using Twitter below.
Thanks for reading and... enjoy your iPad! ~ iPad Dad