How to Install an EMOJI Keyboard on your iPad
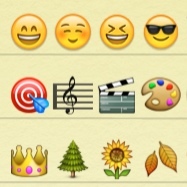
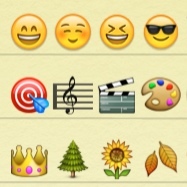 Adding Emoji to your iPad is a fun way to add expression to your text-based data. Easy to set up, fun to play with, Emoji are a welcome addition to each iPad in our iPad Family. In this iPad How-to we'll show you how to set up Emoji and any other keyboard set you'd like to have installed... like Chinese, Tibetan or Cherokee...
Adding Emoji to your iPad is a fun way to add expression to your text-based data. Easy to set up, fun to play with, Emoji are a welcome addition to each iPad in our iPad Family. In this iPad How-to we'll show you how to set up Emoji and any other keyboard set you'd like to have installed... like Chinese, Tibetan or Cherokee...
A fun addition to iPad with iOS 6 is the Emoji Keyboard
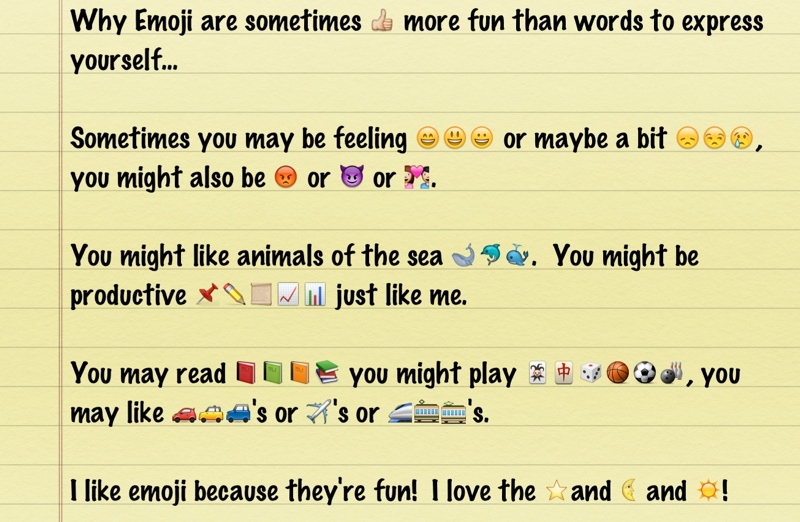
Emoji are symbols or text-based icons that you can send along with and interspersed within any text you can type on iPad.

Typically they're smiley faces with yellow bodies, with different smiles and eye features.
Smiley faces of all sorts, buildings, symbols, keystrokes and numbers, there are a lot of wonderful emoji that you can add to your text. There is even and entire animal set!
However the iPad emoji set is way better, in fact it's fantastic! You can also use it to name your iPad folders on your Home Screen like I have (see photo). Sometimes pictures can say MORE than words, and act on a different visual part of our brain. I like viewing symbols on my folders instead of text - it keeps me from randomly reading the folder names!
Why are iPad (with iOS6) Emoji so great?
Once you get them installed, prepare for a surprise.
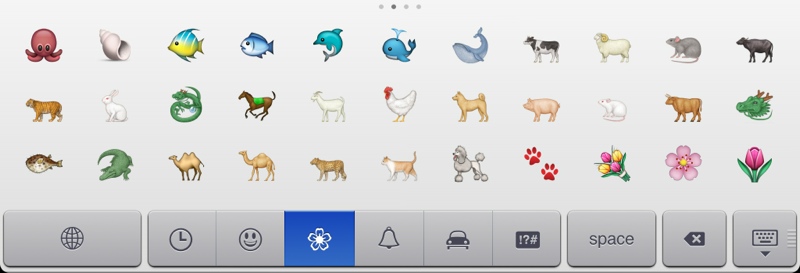
When you have the keyboard of Emoji up in front of you, not only can you switch between the sets of Emoji by using the buttons at the bottom, but you can also swipe that the entire keyboard filled with Emoji to the left and right... and more and more emoji appear!
Send your family or friends a Koala, or kitten, or little bird. Or a snake, or a boar! Wave to them, clap, point. Send a dolphin or camel or even the individual phases of the moon!
It makes your standard text messages and notes a little more lively ... And emotional!
The wonderful thing about this Emoji set is that it works almost everywhere that you can use text, including messages and notes.
HOW TO SET UP THE EMOJI KEYBOARD ON IPAD WITH IOS 6
| Setting up a new keyboard, in this case and Emoji set, is easy. Use this tutorial to set up any keyboard you wish. STEP 1: Go to the SETTINGS App. Ensure you are on GENERAL in the left hand column, and look for KEYBOARDS, on the right. See pic, right> Tap on "Keyboard" which will bring you to a page where you can set your keyboard options. |
 |
|
STEP 2: This "keyboards" button has a number to the right of it. This number represents the number of keyboards you are currently using on your iPad. If you've never done anything in this section before, this is likely to be a number 1. TAP on this keyboard button. |
 |
|
STEP 3: Again, if this is the first time you're adding a Keyboard, there will only be the one keyboard you chose when setting up your iPad. Usually this would be the English (British) keyboard for us downunder. Tap "Add New Keyboard..." |
 |
|
STEP 4: Scroll down and look for the EMOJI keyboard. Once you find it, tap on it. This will activate the Emoji keyboard for use on your iPad. THAT'S IT! You're all set up! Now, let's PLAY WITH EMOJI! |
 |
| NOTE on using other iPad Language Keyboards: You can add other keyboards if you wish. I found that my boys enjoy looking at the character sets from other languages, like Japanese, Chinese, and Thai. One of my sons even enjoys writing into Tibetan! He's even been dictating to his iPad, using Tibetan as the characters - it seems to type something... but we can't read it to check it! Have fun! |
|
USING THE EMOJI KEYBOARD
 After installing the Emoji (or other) keyboard on your iPad, you'll need to go somewhere you CAN type, (perhaps by trying to type a NOTE), you will notice the keyboard look slightly different.
After installing the Emoji (or other) keyboard on your iPad, you'll need to go somewhere you CAN type, (perhaps by trying to type a NOTE), you will notice the keyboard look slightly different.
In the bottom left of your keyboard you will notice a globe key, which you would not have seen before.
Tap and hold the globe to see all of the activated keyboards.
This will now include Emoji and any other keyboard set you have activated. TAP ON EMOJI! Alternatively, you can tap the globe to toggle between keyboards, which will scroll one by one through all activated keyboards.
TIME TO USE EMOJI
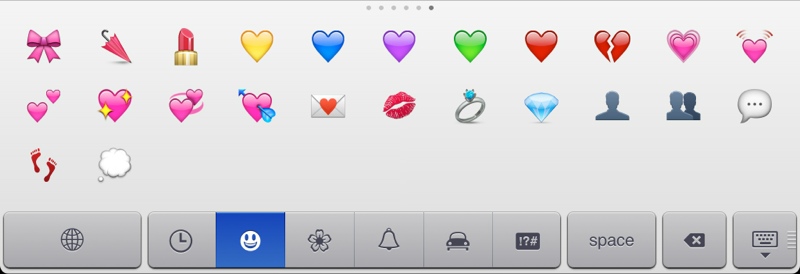 That's it!
That's it!
Go get your iPad settings and begin sending more emotional emoji messages and notes for on your iPad.
There are LOTS of Emoji ranging from animals, plants, people, faces, transport, productivity, symbols and LOTS MORE.
Tap on any of the Emoji symbols at the BOTTOM OF THE EMOJI KEYBOARD to view the different types of Emoji available. There is a clock symbol, a smiley symbol, a flower, bell, car and 'symbols' symbol at the bottom of the keyboard, along with a space, backspace and hide-keyboard keys.
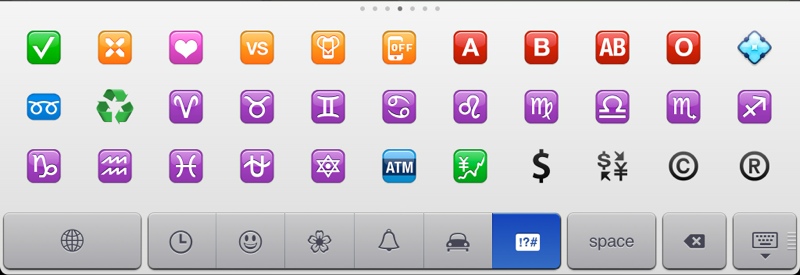
Tapping any one of these will show you the Emojis available in each set.
Notice the TOP MIDDLE of EACH EMOJI SET shows you that you can slide the Emojis to the left and right, where you'll find DOZENS more Emoji with each set.
I didn't notice this for a few days after installing this keyboard...

I never thought there would be MORE Emoji hidden in each set.
What a delight!
IF YOU LIKE THIS, PLEASE FOLLOW US ON FACEBOOK OR TWITTER for more excellent iPad How-to tutorials.