How to Set your iPad Backgrounds
![]() Setting your desktop backgrounds on an iPad with iOS 6 is a great way to customise your iPad. This is one of the first things that I do when talking someone through setting up their iPad from the start. It gives a sample of how touch-screen interaction works, in other words touching the actual screen, swiping, and tapping. It also really makes the iPad 'feel-like' it's yours!
Setting your desktop backgrounds on an iPad with iOS 6 is a great way to customise your iPad. This is one of the first things that I do when talking someone through setting up their iPad from the start. It gives a sample of how touch-screen interaction works, in other words touching the actual screen, swiping, and tapping. It also really makes the iPad 'feel-like' it's yours!
Don't underestimate this step! Sure, the iPad does come with several backgrounds, but there are thousands of other options available to you. There are hundreds of places on the Internet where you can download wallpapers, sometimes called "backgrounds", for your devices - iPad is no different!
You can also take your own photo, and use that as your wallpaper. You might have a nice pattern on your sofa that you find extremely appealing, or you might like the texture of the bricks on the veranda. Perhaps those nice flowers growing in the garden. Anything that you can photograph you can use as your wallpaper!
Let's get started: Settings
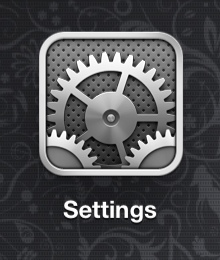
First, you will need to ensure you are on the home screen. This is the first screen you will see when you have completed setting up your iPad. It is the first screen on your iPad, and will have App icons on it.
You are looking for a gray icon entitled SETTINGS, which looks like cogs and gears. Tap on that App.
These are your settings, and one of the most important places on your iPad.
Settings: Brightness & Wallpaper
In the left-hand column, you are looking for brightness and wallpaper. Tap on this. On the right-hand side you'll see the settings for brightness. And, you will see wallpaper and two images of an iPad. This is because there are two different wallpapers you can set!
One is the lock screen, which appears when you turn your iPad on BEFORE you swipe the slide switch to access your iPad.
The second is the home screen which appears behind your apps when you click the circular home button on the face of your iPad.
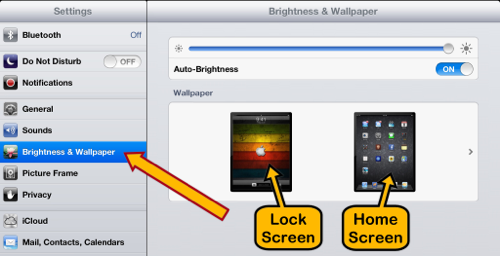
Choosing an iPad Home Screen & Lock Screen Wallpaper
When you tap on either of these two images, you are presented with a few alternatives. You can select from the list of wallpapers that Apple has preinstalled on each iPad, or you can choose your own from your camera roll, photo library or photo album.
If this really is the first thing that you are doing, you may find you are only presented with the available wallpapers that were installed (because you haven't taken or imported any pictures yet!) If you've already taken a photo or two, you'll see this:
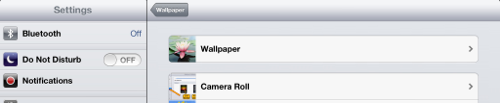
If you tap on Wallpaper (or Camera Roll) you can choose from any of the available images.
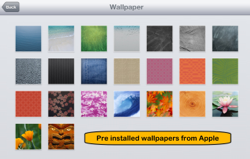
If you browse the selection, and nothing catches your fancy, you can download or create your own (keep reading for how to do this).
If one of these images appeals to you, and for the sake of practice, you might as well go ahead and choose one.
These are the pre-installed Wallpapers Apple has provided:
Set the lock screen, and the home screen Wallpapers.
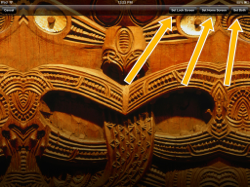 Simply tap the button in the top RIGHT CORNER which will set the wallpaper for your home screen or lock screen.
Simply tap the button in the top RIGHT CORNER which will set the wallpaper for your home screen or lock screen.
Tap: 'Set lock screen' or 'Set Home Screen' or even use the same image for both by tapping 'Set Both'. Or you can 'cancel' using the button, top right and head back to the wallpaper choices.
Once you have tapped to set your Home Screen or Lock Screen - test it out!
Visit your Home Screen by clicking the home button on the face of your iPad (the circular button with the rounded square in it), or you can turn your iPad off using the on/off button and turn it on again to see your Lock Screen image. Easy!
If you're not into any of these iPad Wallpapers and would like to find a wallpaper from the Internet, or even create your own, you will need to use another App to browse the web or to create the image you want to use.
See iPad Photography Apps or iPad Graphics Apps for apps to make your own wallpapers. Use the App Safari, which is preinstalled on your iPad, to find one online. If you want to create your own by using a photograph, you will need to use the Camera App to snap a photo to use.
Use your own photo as your iPad Wallpaper:
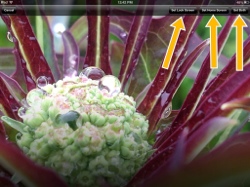 If you'd like to use a photo for your wallpaper, visit the Camera App on your iPad and take a photograph.
If you'd like to use a photo for your wallpaper, visit the Camera App on your iPad and take a photograph.
Once you take the photo it will automatically be added to your Camera Roll.
Follow the steps above once more but this time choose Camera Roll instead of Wallpaper to find the image you'd like to use.
You will see the photo you've taken and can use this as your Home or Lock Screen wallpaper.
Find iPad Wallpapers from the Internet:
 The process of looking for suitable images to use as your iPad Wallpaper should in no way be attempted without adult supervision!!
The process of looking for suitable images to use as your iPad Wallpaper should in no way be attempted without adult supervision!!
The Internet and it's graphics are not a suitable place for children to be browsing unsupervised! The content needs moderation, and parents should be responsible about this part. No kidding!
To find a cool wallpaper for the new iPad takes a little bit of looking. The reason is, the resolution of the new iPad is much higher than the resolution of the original iPad or standard desktop or laptop screens.
Use Google Images to find iPad Wallpapers
One of the best ways to search for images on the web, I've found, is to use Google images. Within Google images, there are several options.
You can either do a search for "iPad HD wallpaper", or if you can set the advanced search settings to find one that will fit with the high resolution of your iPad. You can search for any TERM you would like too, and can add that to your search before the words "iPad HD wallpaper".
Here's how I would go about searching for a high resolution iPad Wallpaper:
- Visit Google Images (images.google.com.au)
- Type in "iPad HD Backgrounds" or use a search term "Magical iPad HD Backgrounds" or similar.
- Tap on the SEARCH TOOLS icon above the images on the right hand side of the page
(see illustration below)
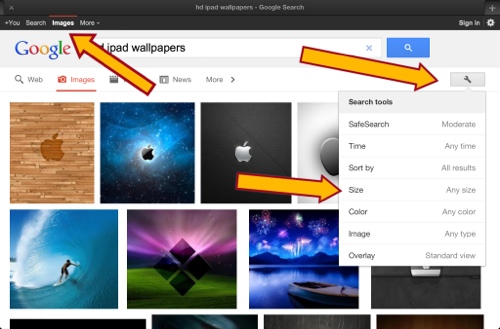
- Tap on Size (see above) and then notice that above the pictures you have an option for setting the SIZE of images you'd like to view. CHOOSE LARGE
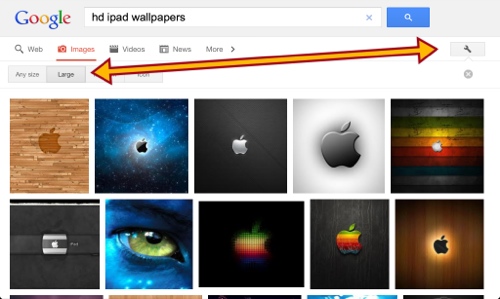
- Tap on any image that appeals to you. It will expand in your screen to give you a preview. Now, look at the RESOLUTION of the image to make sure it is larger than 2048 x 1536, or somewhere close to that resolution.
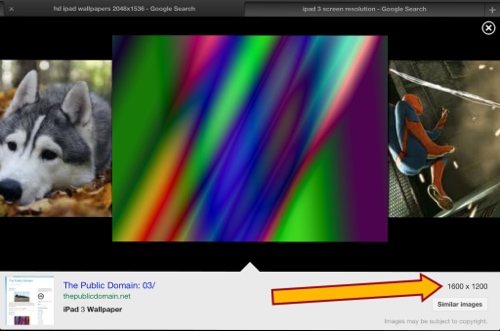
- If it's close or larger then it's worth considering as your iPad wallpaper. If you like an image then visit the website by clicking the blue link beneath the image.
- Once on the website you usually have to tap the image to view it at high resolution. Then simply TAP AND HOLD and you'll be presented with an option to SAVE IMAGE.
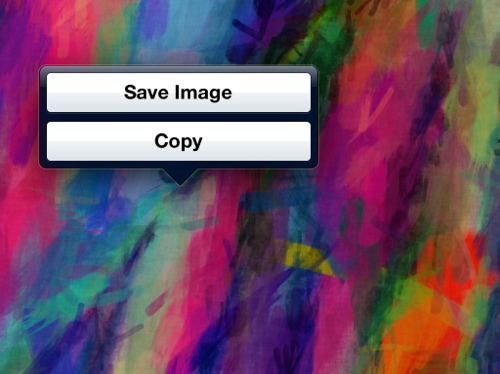
- Saving it will save it into your Camera Roll. Then simply follow the instructions at the top of this page to make it your Home Screen or Lock Screen wallpaper. Easy!
Why set your iPad Wallpaper?
As you can see, it's not too complicated to find or create your own iPad wallpaper and it's a great way to customise it to suit you. It brings a real sense of ownership to your iPad and I encourage you to do this yourself, or do this with your children if they've got their own iPad.
Enjoy your iPad!